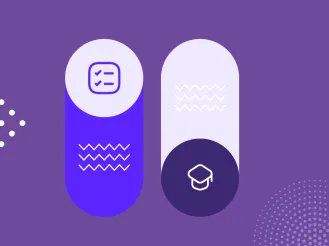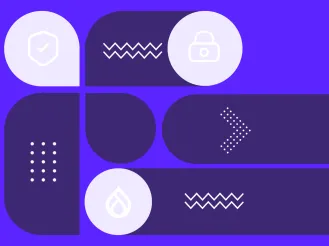Open Y Newsletter
Welcome to our first Open Y newsletter, showcasing the latest news and updates along with a big welcome to the newest YMCA's to join the Open Y community.
WHAT'S NEW?
SEO and Digital Marketing
The Organic Search channel is an important source of website traffic. Of the Open Y digital experiences, we’ve launched to date, organic search traffic represents over 55% of users.
When launching a new digital experience, the broad overarching goals are to protect the brand and increase its users. In practical terms, we measure these broad goals in terms of user engagement metrics.
Generally speaking, site owners are looking to see improvements in Sessions, Pageviews, Pages/Session, Average Session Duration, and Bounce Rate. They’re also looking so see increases in users, and new users. Things they don’t want to see are declines in overall traffic and especially when it comes to search visibility.
To date, we have completed moves to the Open Y platform for YMCA of the Suncoast, YMCA of Greater San Antonio, YMCA of the East Bay, YMCA Western North Carolina and YMCA Maryland. In all cases, the move to Open Y has generally outperformed expectations in regard to user experience.

(Source: YMCA of Western North Carolina)

In most Y’s also experience dramatic elevations to search visibility as reflected in increased Organic Search.
(Source: YMCA of the East Bay)
WHAT'S COMING?
Next Major Release: November 13th
Features to be Included in this release:
- Schedules: Print view for schedules - Rose
- Schedules: GroupExPro Integration - Bookings
- Accessibility Audit fixes - Rose and Lily Themes. The goal of the audit is to make both themes AA compliant
- Technical Debt
- Sandbox rebuilding friendly message
If you have any questions about the release contact your Project Manager to determine if it‘s time to do an Open Y upgrade.
User Manual
To guide you through the back-end of the Open Y sites, our team has created a user manual. To receive your copy of version 1.0 please contact your Project Manager.
With the changing weather upon us, we know that you are likely to be scheduling alerts to your users, i.e. center closures due to inclement weather conditions.

Below we have featured the section of the manual which focuses on how to create these alerts:
Alert Content Type
The alert content type is used for displaying site-wide messages either at the top of the page (right below the header) or in the bottom (right above the footer).
Once the alert content type is selected, proceed with the following steps:
- Add “Title”
- Add “Description”
- Add “Background color”
- To add content and paragraph types, proceed with the following:
- Click on the “>” arrow to expand the following areas:
- Header Area
- Select color from the drop-down
- Content Area
- Sidebar Area
6. See the paragraph type section below for instructions on how to add content to each area

RECENTLY LAUNCHED
|
Y of Central Maryland Congratulations to the Y of Central Maryland for their September 4th Site launch www.ymaryland.org
|
 |
 |
YMCA Greater Brandywine Congratulations to the YMCA Greater Brandywine for the launch of their new scheduled experience with Program Event Framework (CMS Active Net.) https://www.ymcagbw.org/schedules/group-exercise/location The revamped schedules experience was part of the August release, contact your Account Manager for more information on how to implement. |
TIPS & TRICKS
Tracking Pixel for Daxko
If your organization is using Daxko software and services, then here’s how to add tracking and analytics to Daxko iFrame production pages.
Typically, you’ll have a specific organizational email associated with your Daxko account. From that email, send a request to Daxko support to “set up a Google Tag Manager container”.
In the same email specify the additional emails that you would like to have access to the new Google Tag Manager container.
Daxko support will set up the container in their Google Tag Manager admin account and share the new container ID with you. The new container will automatically show up in the Tag Manager account interface for anyone that has been granted access to it.
With this access, you will be able to add tags for Google Analytics tracking, remarketing pixels and so on. If you have any questions, like setting up event tracking or remarketing pixels in Google Tag Manager please contact your Project Manager.