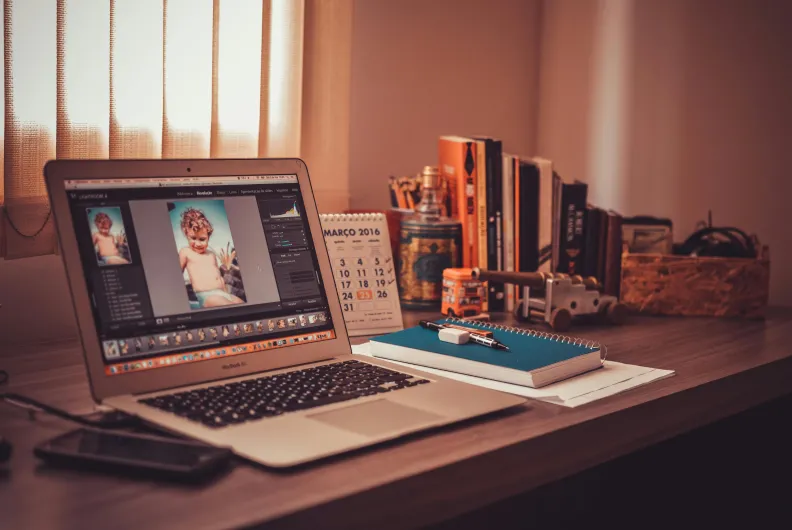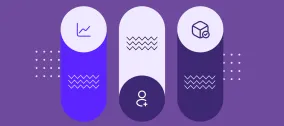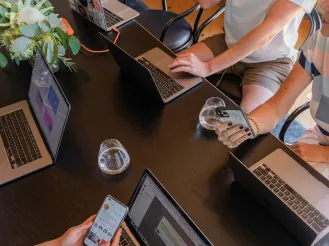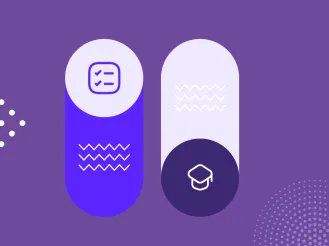Drupal Image Optimization, Part 1: Modules for Better Visual Presentation
Images are the heart of any website’s design — they tell stories, capture attention, and shape the user experience. But to make a real impact, they need to be polished, properly formatted, and optimized for both aesthetics and performance.
With so many aspects of image optimization to consider, where should you begin? Our two-part series breaks it down:
- Part 1: Visual Presentation — discover modules for smart cropping, stunning visual effects, and refinements that ensure your images align with your design goals and captivate your audience.
- Part 2: Performance Optimization — learn how to keep images lightweight, fast-loading, and responsive across devices without compromising quality.
Of course, it’s worth noting that presentation and performance go hand in hand — many visual enhancements can also improve load times. So let’s kick off Part 1 by diving into the world of visual perfection, where powerful Drupal modules have you covered every step of the way. Even if your site is rich in images or filled with user-generated content, these tools will help streamline workflows, automate enhancements where possible, and ensure your images look their best — effortlessly.
Great Drupal modules for better visual presentation of images
Cropping and focus
Cropping is one of the simplest yet most powerful ways to refine an image. By cutting out unnecessary parts, cropping can enhance composition, drawing attention to key details.
On websites, cropping serves a unique and essential purpose. Images come in so many different dimensions, but your site’s layout needs visual consistency. Cropping helps maintain the correct aspect ratio and ensures your images align perfectly with your website’s design.
It also reduces file sizes, leading to faster loading times — especially on mobile devices. It’s a perfect example of how aesthetics and performance go hand in hand.
- Drupal’s core Image Styles
When it comes to cropping tools, Drupal’s core Image Styles provide a strong foundation for automatic image adjustments. You can define specific dimensions for different display contexts, for example:
- an article’s main cover image
- an article’s image in a sidebar featured post
- an article’s image in a block of latest articles
Drupal will automatically apply the cropping rules you define. Even with user-generated images, visual consistency is guaranteed. All you need is to create an image style with the “Crop” or “Scale and Crop” effects, preview how the images will appear, and attach the image style to a specific display of your articles.
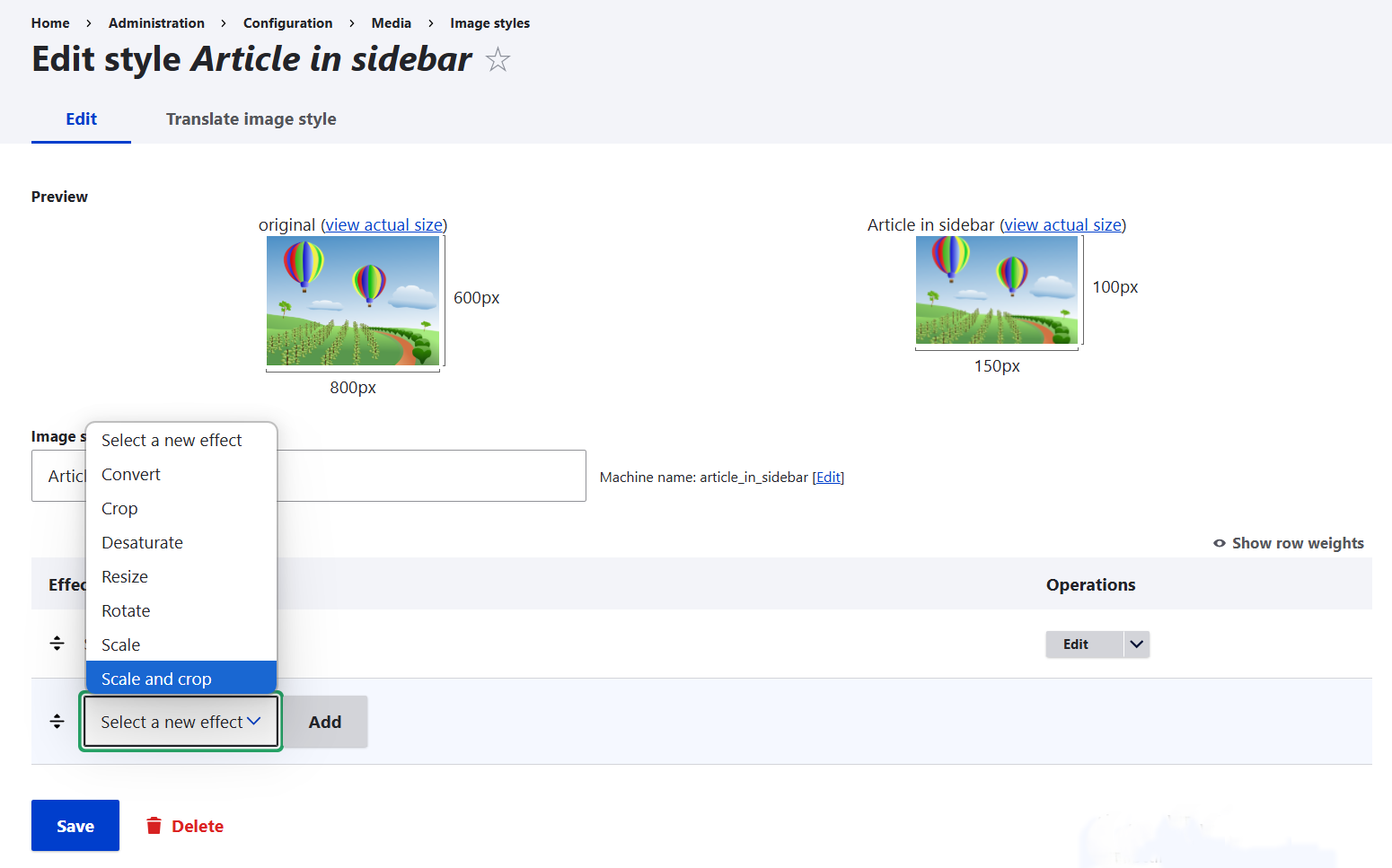
- The Focal Point module
With automatic cropping, you want to make sure your images are cropped carefully. Oftentimes, automatic cropping can cut off something important. This is especially true for images with non-standard aspect ratios or with crucial elements like faces or objects positioned near the edges.
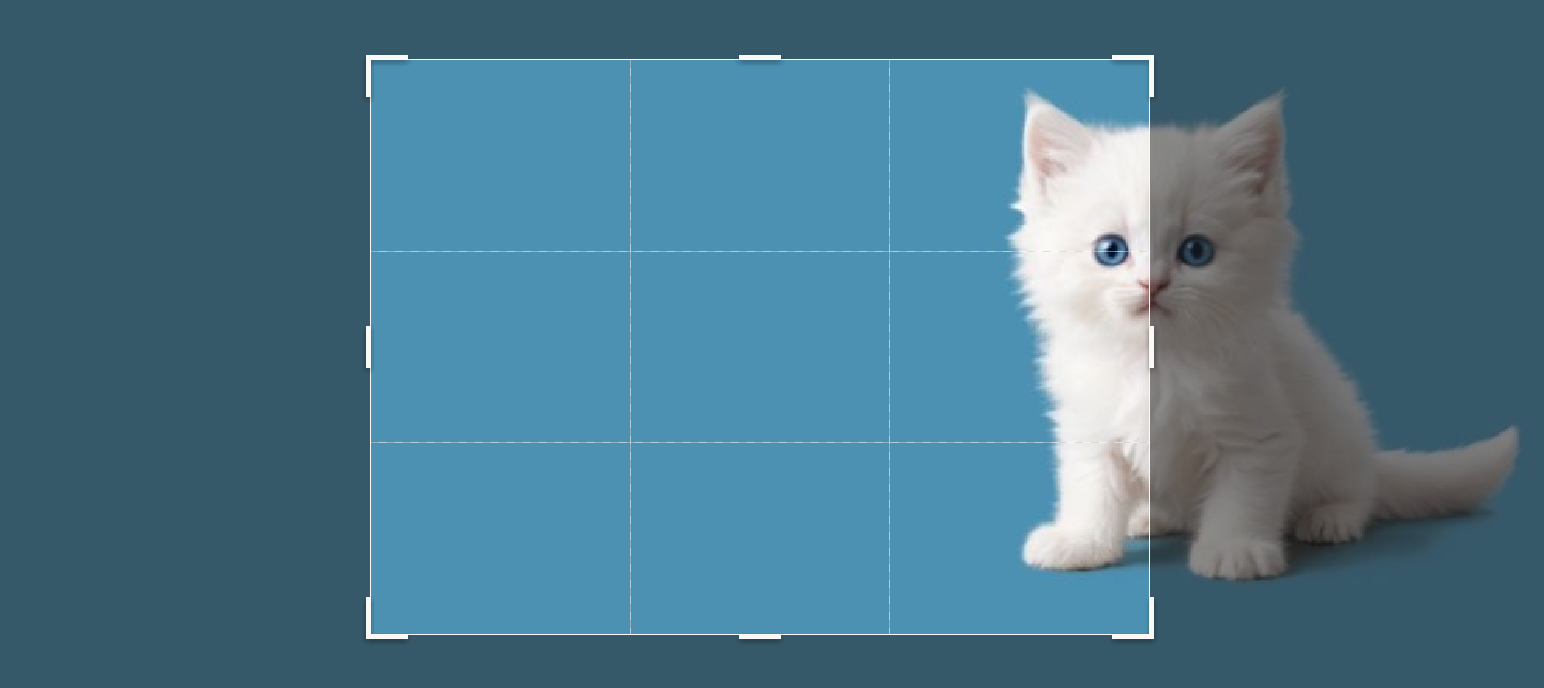
This is where the Focal Point module comes in. It allows you to define the most important area of an image, ensuring it remains intact when the image is cropped. Instead of losing key details, you can manually set this “untouchable” focal point while editing your content.
For example, in the image below, the focal point is placed on the dog’s nose, ensuring that when the rectangular image is cropped into a square, the dog stays in focus. The module shows a preview of how an image is going to look when cropped.
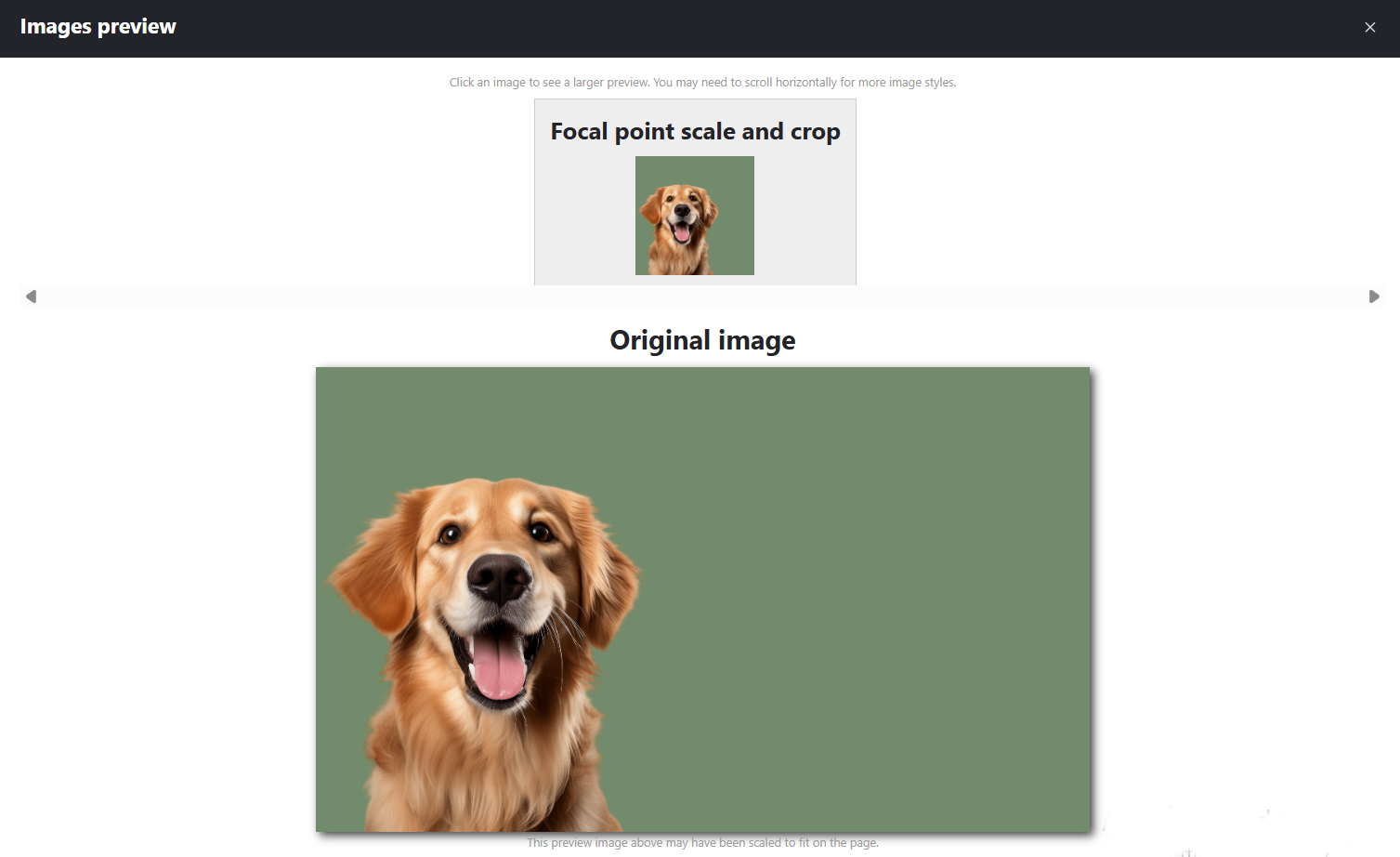
To provide automatic cropping, the module adds extra effects to Drupal’s Image Styles: Focal Point Crop, Focal Point Scale and Crop, and Focal Point Crop by Width. Like we already mentioned for Image Styles, you can decide how images should be cropped depending on where they are used (thumbnails, content previews, and so on).
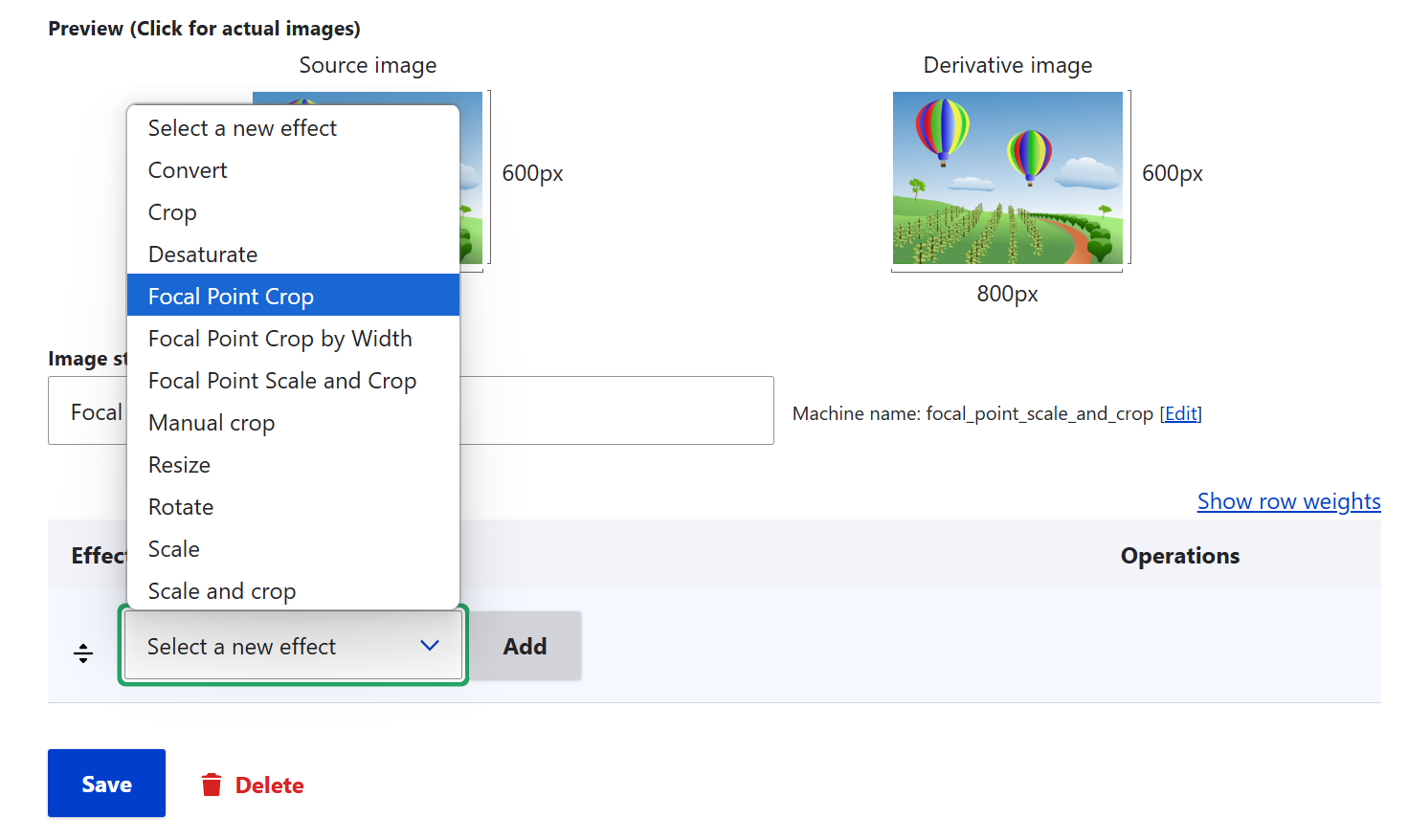
- The Image Widget Crop module
The Image Widget Crop module enables you to set so-called crop types, which define aspect ratios for images. You can include cropping limits in crop types, ensuring that images are never cropped beyond a defined minimum selection. These crop types can be assigned to specific displays.
However, cropping based on crop types is not done automatically. Instead, it gives you full control over the process. When adding or editing an image to content or the Media Library, you can manually adjust the crop area. This is achieved by dragging and resizing the cropping box over the image to select the portion you want to display. Once you are satisfied with the crop, it is applied when you click “Save.”
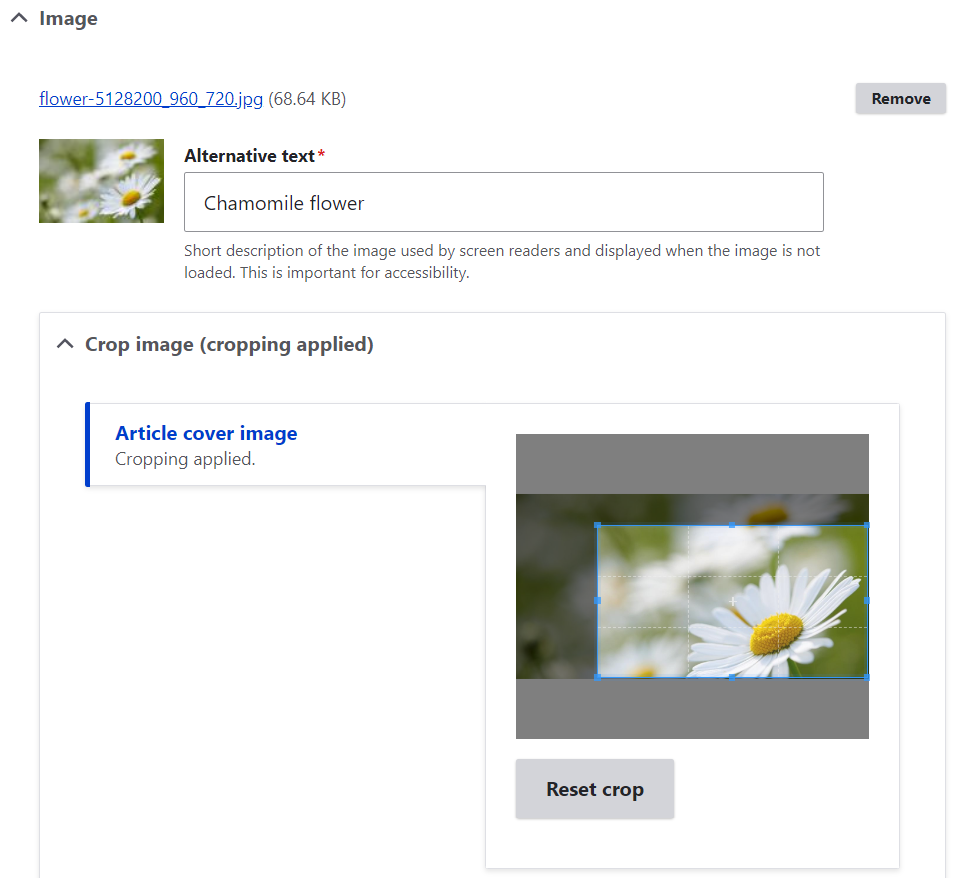
- The Crop API module
While not offering cropping capabilities or providing a user interface directly, the Crop API module is an invaluable cropping tool. It provides a basic API and serves as the foundation for cropping functionality in Drupal, allowing other modules to define and apply crop areas. It enables cropping features for UI-focused modules like the above-described Focal Point and Image Widget Crop.
Effects and processing
You can enhance your images with creative effects and processing to elevate their visual impact. Whenever you need subtle touches or dramatic alterations, Drupal has got you covered with several powerful modules for transforming your images.
- The Image Effects module
Image Effects is a versatile module that lets you apply various effects to images. This module is especially useful when you want to give your images a uniform aesthetic without manually editing each one.
It integrates with Drupal’s Image Styles and allows you to define a set of effects that will automatically apply in the appropriate contexts. It also supports ImageMagick — a third-party image transformation toolkit enabled through the ImageMagick module in Drupal.
The module expands the choice of available effects in Drupal’s Image Styles with many more special options to transform your images. Some of them include:
- Color shift
- Rotation
- Mirror
- Aspect switcher
- Brightness
- Contrast
- Opacity
- Pixelate
- Interlace
- Mask
- Relative crop
- Gaussian blur
- Sharpen
- Set transparent color
- Text overlay
- Watermark
- And more
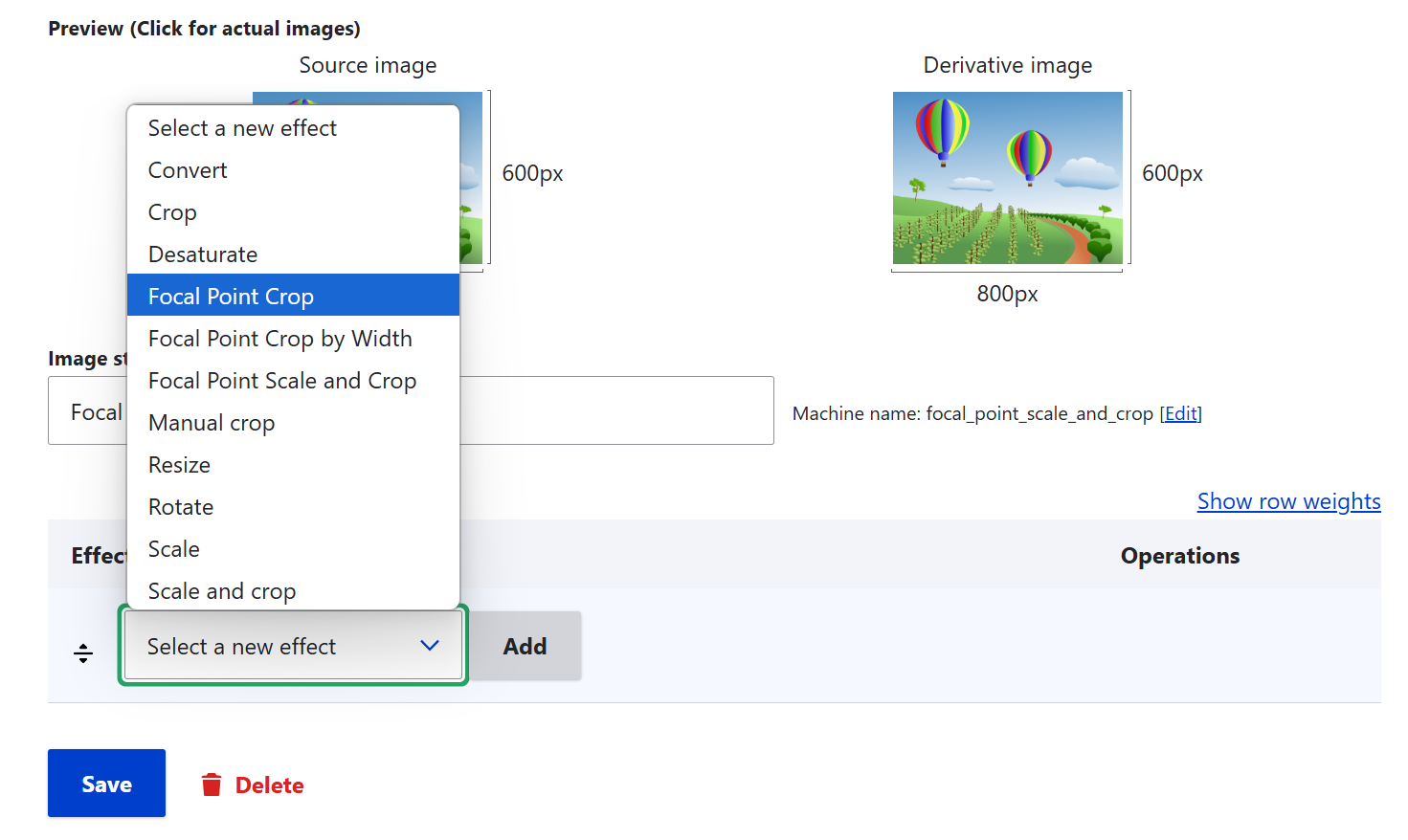
When adding effects, you can additionally customize them, like choosing the vertical or horizontal reflection for the “Mirror” effect, the rotation angle for the “Rotation” effect, the HEX color for the “Color Shift” effect, the size of the pixels for the “Pixelate” effect, and so on. Effects can be applied individually or in combination.
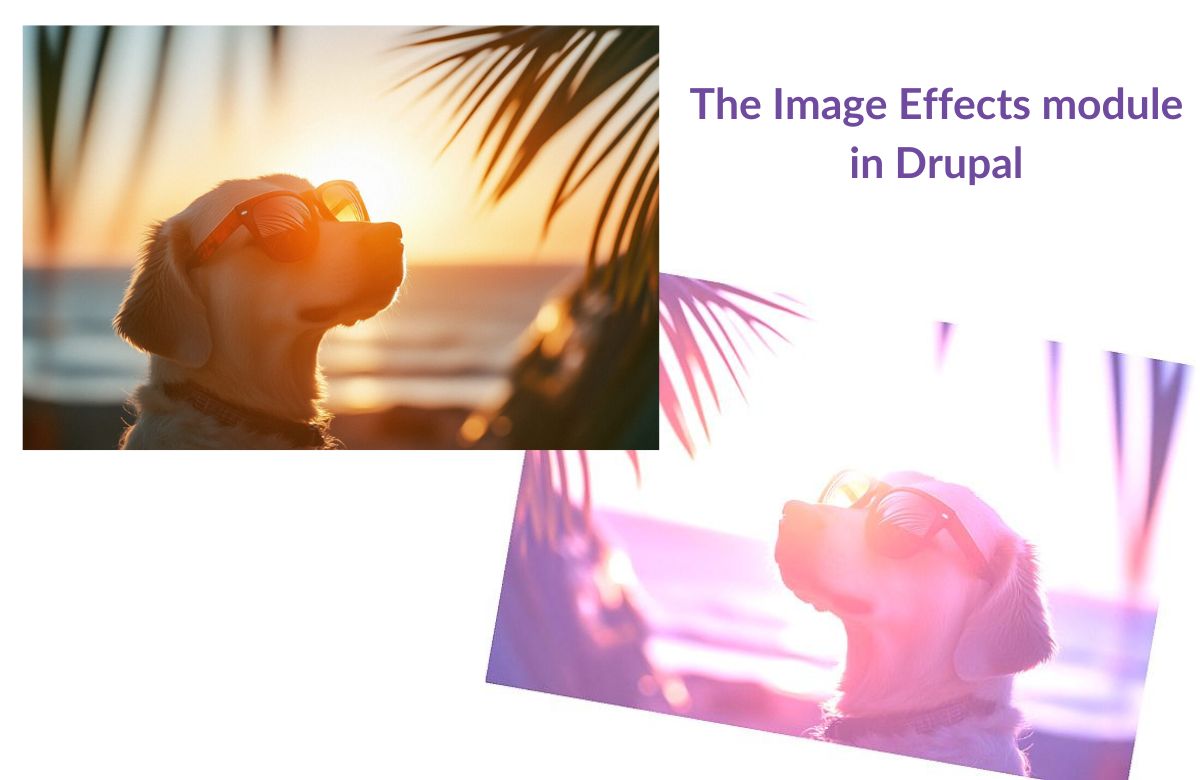
- The ImageMagick module
The ImageMagick module connects Drupal websites to ImageMagick or GraphicsMagick as alternative tools for image processing. They offer advanced image manipulation capabilities and an impressive array of available effects.
- ImageMagick is a versatile and robust open-source suite for creating, editing, composing, or converting images. It supports a wide range of formats (like JPEG, PNG, GIF, TIFF, and Ultra HDR) and offers powerful capabilities. Some of the most prominent ones include scripting and automation, animation, color management, and image rendering.
- GraphicsMagick is an independent fork of ImageMagick, optimized for efficiency and stability. It supports over 92 image formats (from DPX to WebP). It’s known for its lightweight nature and good security track record, and used by large platforms like Flickr and Etsy for processing massive amounts of images.
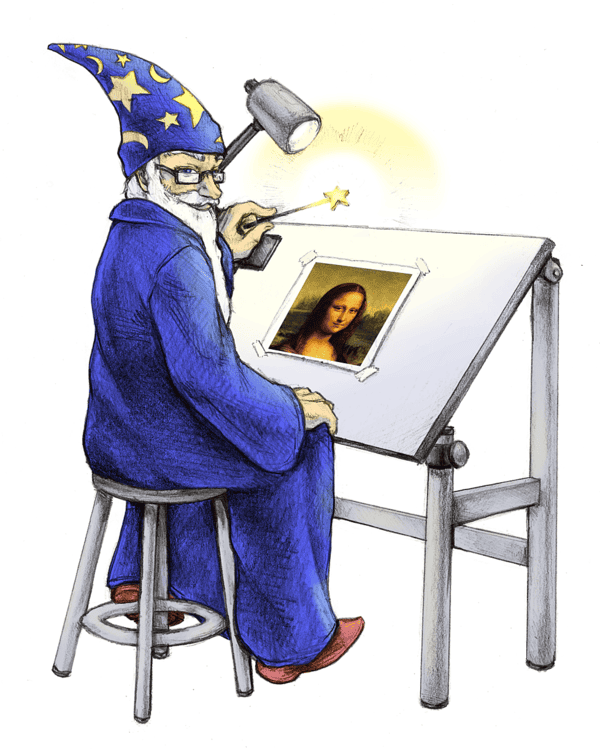
While the module integrates these tools with Drupal, it doesn’t provide a user-friendly interface for applying advanced effects like filters or transformations directly within the Drupal admin dashboard. To access these effects, you’ll need to use custom code or third-party modules that extend the capabilities of ImageMagick.
Additionally, the module lets you use the built-in GD2 image manipulation toolkit, a basic PHP extension for simpler image tasks such as resizing, cropping, and basic effects.
The ImageMagick module’s settings
Other enhancements
- The SVG Image module
The SVG Image module is essential for websites that use vector graphics in the form of SVG files. Unlike raster images (such as JPEG or PNG), SVGs are resolution-independent, meaning they can scale to any size without losing quality.
This makes SVG images perfect for elements like logos, icons, and other design features that need to look sharp on any screen size or resolution. By leveraging SVGs, you can enhance your site’s design with crisp, scalable graphics, improving the overall visual presentation and flexibility across devices.
The module makes sure SVG images are allowed with the standard Image field. For this purpose, it changes the default image field widget and formatter. It also supports responsive image handling through an additional submodule to ensure consistency across devices.
- The Basic Watermark module
The Basic Watermark module provides an easy way to add watermarks to images, making it perfect for branding or copyright protection. You can use any transparent PNG as your watermark by providing a path to the image. This image can be hosted on your website (for example, as a Media image) or anywhere online where you can link to it via a URL.
You can add the watermark as an effect using Drupal’s standard Image Styles interface. You can also customize its position on the image to ensure the best visual impact.
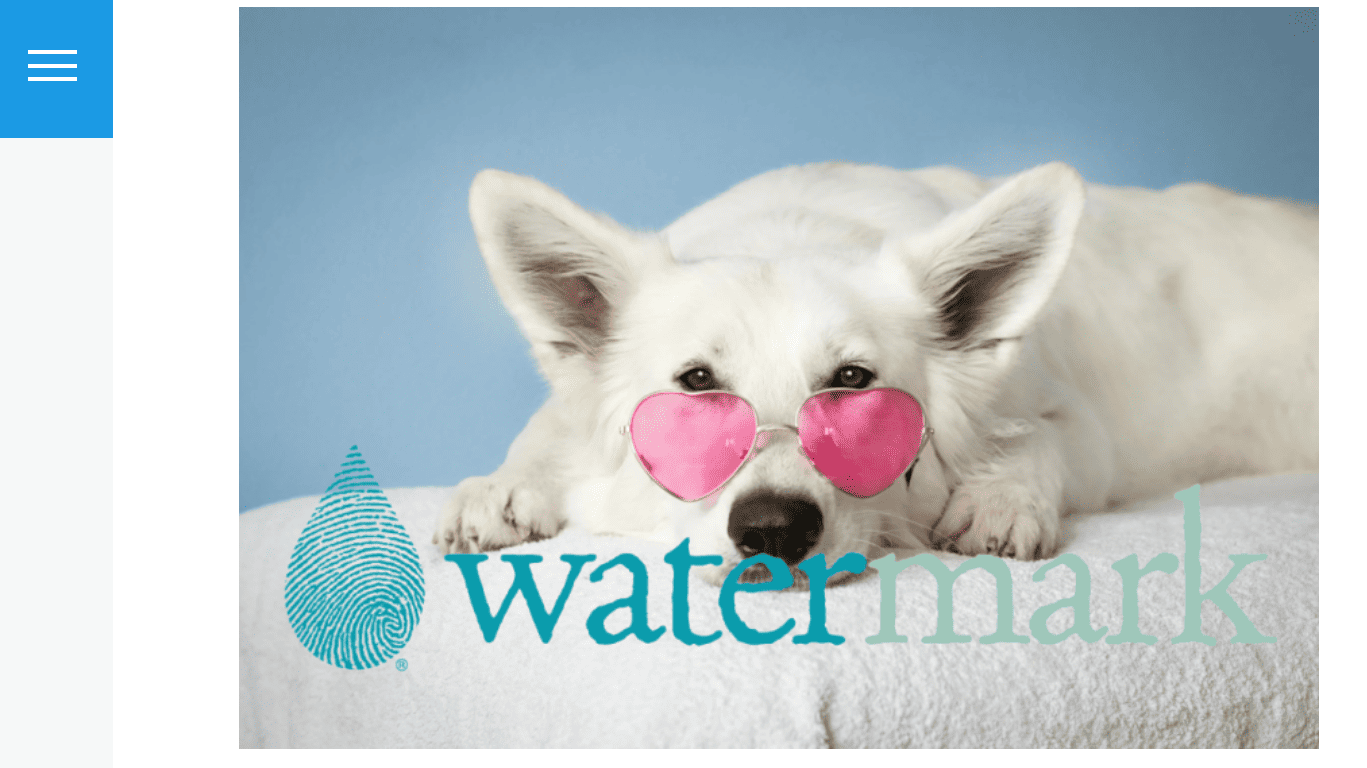
Final thoughts
We’ve explored some great Drupal modules that lay a solid foundation for enhancing your images visually. Of course, these are just the starting points — true image optimization comes to life in the hands of a skilled Drupal team.
Stay tuned for Part 2 of this mini-series, where we’ll shift the focus to performance boosters that help optimize images for faster load times and a smoother user experience.